Связанные записи
Как самостоятельно установить Windows?
Сложно установить MS Windows самостоятельно? Вовсе НЕТ! К нам часто обращаются с этим вопросом, по тем или иным причинам каждый пользователь ПК сталкивается с необходимостью переустановки ОС Windows.
| Cтоимость установки операционной системы класса Windows (XP, 7, 8, 10) в Мастерской Тардис составляет от 450 руб. подробнее |
Одной из основных причин поломки ОС Windows является заражение файлов системы вирусами, подцепить вирусы можно самыми разными способами, но самые частые это:
1) Необдуманное или не аккуратное использование сети интернет. (переход по зараженным ссылкам на зараженные сайты). Процесс заражение происходит через используемый вами браузер (обозреватель).
2) Установка ненадежных программ скачанных с интернета или со съемного носителя (CD диск или Флешка). Заражение происходит после активации вами определенного файла.
3) Вирусы полученные со съемного носителя который пользователь подключил к своему компьютеру (CD диск или Флешка). Заражение происходит непосредственно при подключении носителя к компьютеру.
Иногда, когда компьютер имеет серьезную степень заражение, только переустановка ОС Windows может помочь в его реанимации, но все компьютерные сервисы берут за ее установку определенную сумму, более порядочные чисто символическую, не порядочные очень крупную.
Конечно есть много причин сбоя работы ОС Windows, мы перечислили данные пункты потому-что их можно решить путем установки хорошего антивируса, и не придется восстанавливать всю систему, тем не менее если вы решили переустановить Windows самостоятельно мы предлагаем вам небольшую инструкцию.
Как установить Windows. Шаг 1.
Сбор Информации
В первую очередь нам будет нужно создать так называемый "Загрузочный диск". Мы не сможем установить ОС Windows из интернета т. к. при переустановки система не будет иметь подключения к сети интернет, следовательно нам необходимо создать внешний носитель с ОС Windows, то есть записать наш Windows на диск или флешку, это и будет наш загрузочный диск.
ВНИМАНИЕ!
Хотим обратить ваше внимание на 2 важных момента!
1) Вам необходимо определить количество оперативной памяти вашего компьютера!
Существуют 2 вида разрядности ОС Windows 32 и 64 битные, если в вашем компьютере до 4 гигабайт оперативной памяти, вам будет нужно найти дистрибутив с 32 битной версией Windows а если более 4 гигабайт, то 64 битную версию.
2) Необходимо по-мимо разрядности определить саму версию Windows установленную на вашем компьютере. В большинстве случаев при покупке компьютера в магазине, или покупки ОС Windows, продавцы предоставляют соответствующие наклейки, на которых написан лицензионный ключ продукта и версия ОС Windows.
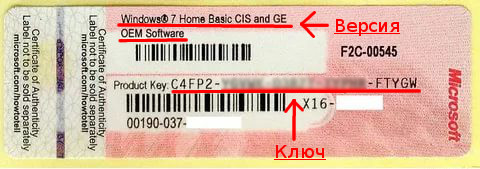
В некоторых случаях лицензионный ключ Windows может быть прописан в BIOS'е вашего компьютера, тем самым после переустановки Windows ваш компьютер сам произведет активацию системы при подключении к сети интернет, но как узнать версию необходимого дистрибутива для переустановки в таком случае?
Все просто, достаточно кликнуть правой кнопкой мыши по иконке «Мой компьютер» и открыть вкладку «Свойства», либо открыв «Панель управления» и щелкнуть по вкладке «Система».
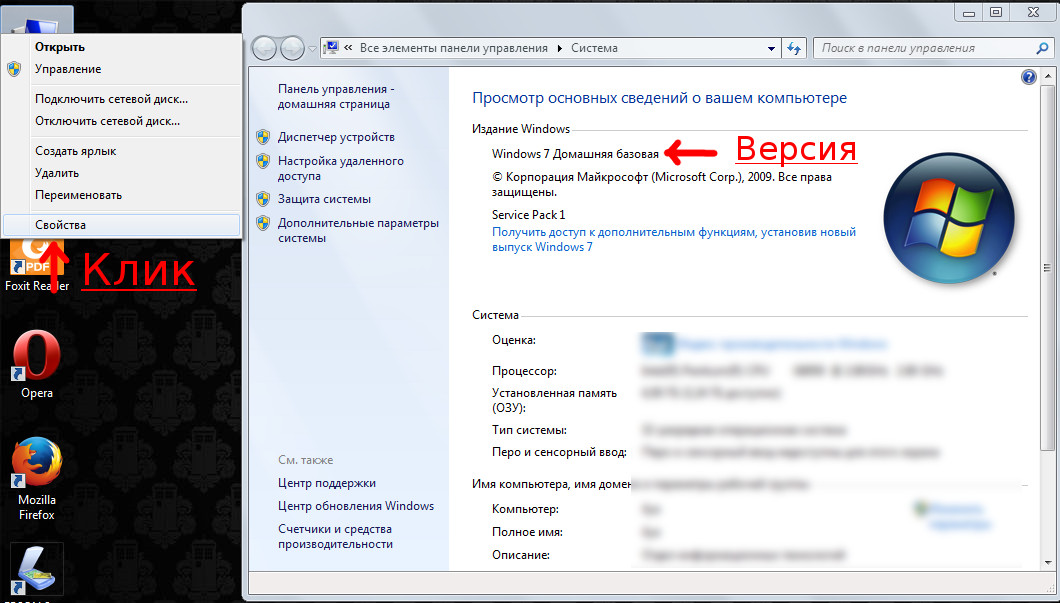
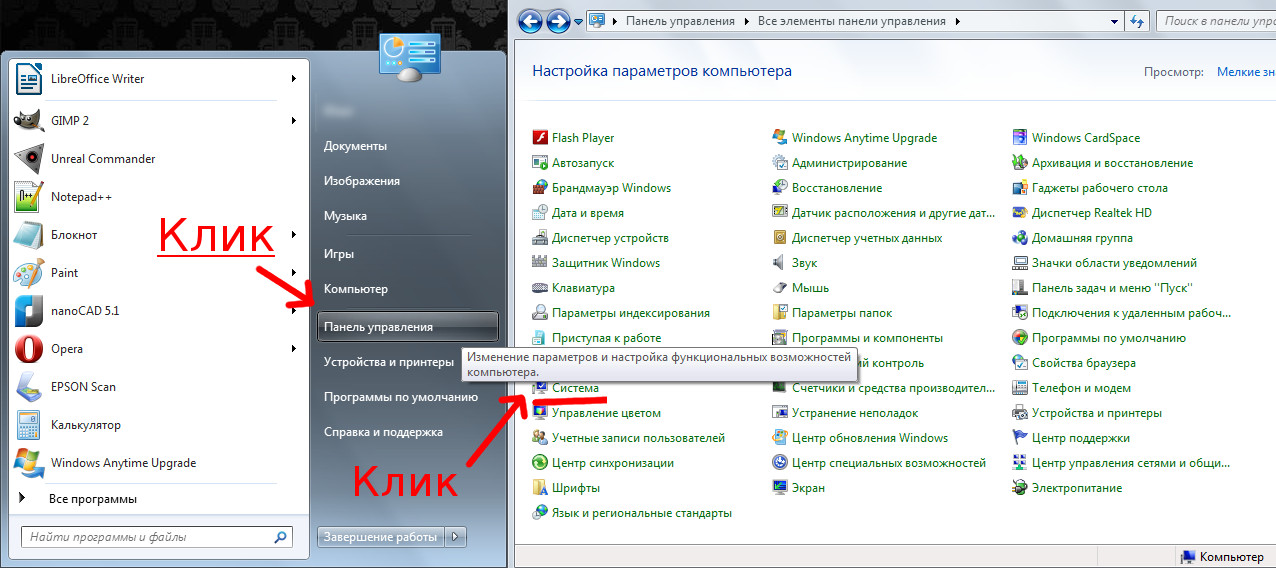
Как установить Windows. Шаг 2.
Создание загрузочного диска.
Теперь когда мы знаем какой нам нужен дистрибутив и какой разрядности, мы можем приступить к созданию загрузочного диска.
В первую очередь необходимо найти сам дистрибутив в сети интернет и скачать его.
БУДЬТЕ ВНИМАТЕЛЬНЫ!
В интернете очень много версий ОС Windows, на торентах, файлообменниках и облачных хранилищах вы сможете найти образа как лицензионных дистрибутивов, как и так называемых «пиратских» взломанных дистрибутивов ОС Windows.
Вам нужен именно лицензионный образ ОС Windows с вашей версией и разрядностью, по этому рекомендуем вам так и вводить ваш запрос в поисковике, и по одной из выданных ссылок скачать нужный дистрибутив на компьютер.
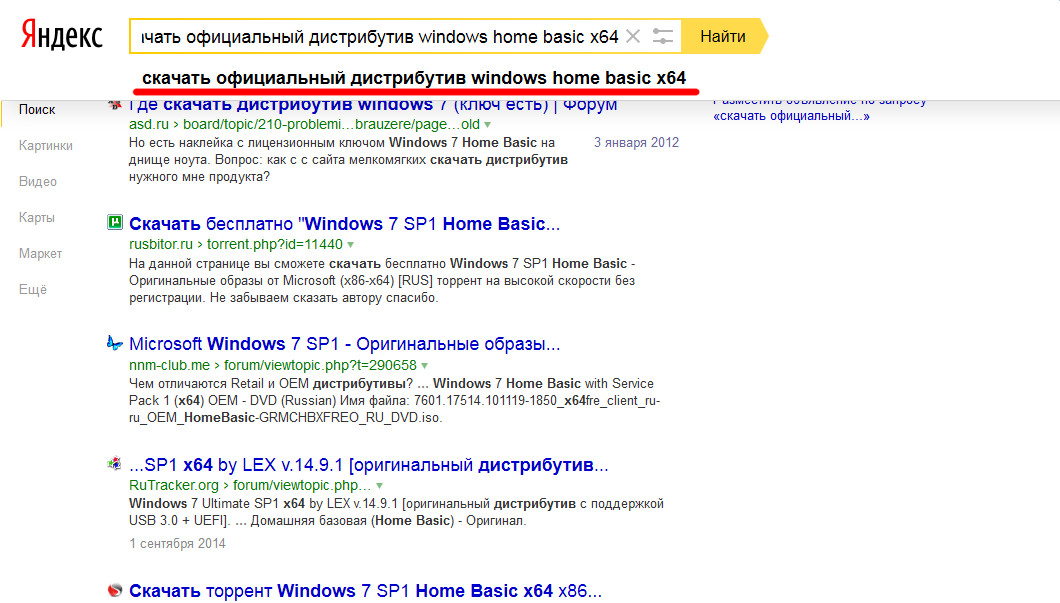
ВНИМАНИЕ!
Если вы не уверенны в правильности своих действий, или до сих пор не поняли какой именно дистрибутив вам нужно скачать, настоятельно рекомендуем вам обратится в компьютерный сервис!
Потому что при установке неправильного дистрибутива, вы рискуете раз и навсегда потерять свою лицензионную версию ОС Windows, а стоимость новой ОС Windows на данный момент составляет около 9000-15000 рублей!
После того как вы скачаете дистрибутив его нужно записать на диск или флэшку одной из специальных программ:
1) Ashampoo Burning Studio
2) ImgBurn
3) UltraIso
4) NeroBurningRoom
Каждая из данных программ требует небольших знаний в использовании, тем не менее можно легко разобраться в их работе и самостоятельно. Однако если возникнут вопросы по какой-либо программе, то в интернете очень много информации и инструкций по их их использованию, мы не будем утомлять вас данной информацией, а лишь дадим пару рекомендаций:
1) Записывайте дистрибутив на диск или флешку на МИНИМАЛЬНОЙ скорости, это убережет вас от того что один из файлов будет записан неверно или попросту пропущен.
2) Обязательно ПОЛНОСТЬЮ отформатировать флэшку перед установкой на нее дистрибутива, это делается для того что бы программа установки не искала нужные ей файлы по вашей флэшке и не выдавала тем самым ошибок о том, что какой-либо из файлов установки не найден.
Как установить Windows. Шаг 3.
Подготовка установки.
Теперь нам осталось лишь запустить процесс установки!
Для этого нам будет необходимо включить некий BIOS о котором упоминалось ранее. BIOS это — «базовая система ввода-вывода» -представляет собой набор записанных в микросхему ПК микропрограмм.
Чтоб запустить BIOS, нужно при включении компьютера непрерывно нажимать определенную клавишу. Наиболее распространенные— Del , F2 , F10 или Esc . Что б узнать, какую кнопку нажимать именно для вашего компьютера, следует почитать документацию о вашей материнской плате или выяснить просто методом научного «Тыка».
Интерфейс и внешнее оформление BIOS может отличаться в зависимости от вашей материнской платы, однако названия функций будут одинаковые или незначительно различны.
По умолчание в компьютере устроено так, что первым в очереди на загрузку стоит жесткий диск (HDD), а нам нужно сделать так что бы первым в очереди на загрузку стоял наш «Загрузочный диск».
Для этого в интерфейсе BIOS нам нужно найти такой пункт как «First Boot Device» чаще всего он находится в подразделе «Advanced Bios Features» или «Boot Device priority».
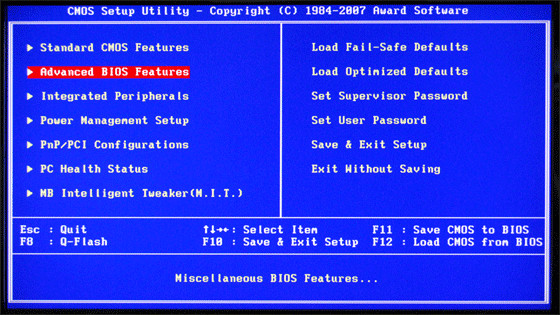
В пункте «First Boot Device» нам необходимо выбрать вместо HDD – CDROM если вы производите установка с Диска, или USB если производите установку с флэшки.
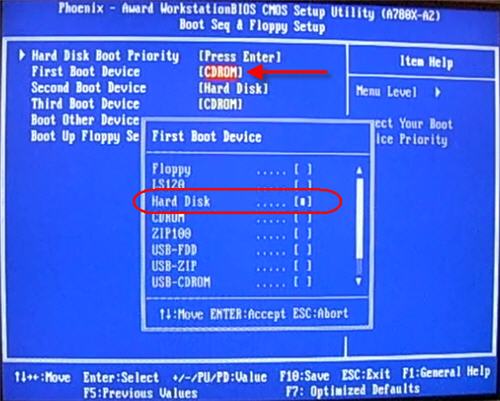
После всех манипуляций переходим ищем надпись «Save I exit» выбираем ее и нажимает «ENTER» возможно попросят подтвердить изменения в таком случае ставим в поле знак ”Y” и снова нажимаем «ENTER».
Как установить Windows. Шаг 4.
Установка.
После перезагрузки компьютера можете постоянно нажимать кнопку «ENTER», для запуска загрузки с диска или флешки, в некоторых случаях данный пункт не требуется и загрузка происходит автоматически.
Перед вами появиться окно установки, далее вам нужно просто следовать инструкциям и подсказкам системы. Обратите внимание, что в самом начале вам предложат выбрать язык программы установки, в большинстве случаев по умолчания стоит русский язык, но может стоять и английский, в таком случае пролистайте список языков и выберите русский.
ВАЖНО!
Когда вы дойдете до пункта под названием «выбрать раздел установки системы» вам нужно будет выбрать область вашего жесткого диска (HDD) куда будет установлена новая версия ОС Windows.
Внимательно прочитайте всю информацию когда дойдете до жтого экрана! В вашем управлении будет находиться ряд функций, таких как:
1) создание нового раздела
2) удаление существующего раздела
3) расширение существующего раздела
4) форматирование раздела
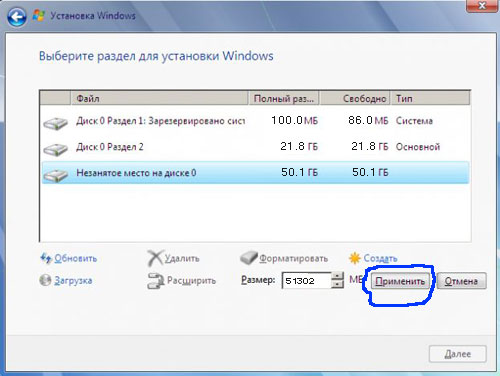
Вашей задачей на данном этапе является удаление всех существующих разделов, после этой процедуры у вас будет одна большая не размеченная область, из нее вы должны создать новый раздел используя пункт 1 и в этот раздел установить Windows.
ВНИМАНИЕ!
Система может автоматически создать несколько разделов, в этом нет ничего страшного! Эти разделы необходимы для нормального функционирования ОС Windows.
После того как система установки завершиться и компьютер перезагрузиться, не нужно нажимать клавишу «ENTER», а если процесс установки все равно начнется заново следует перезагрузить компьютер и извлечь диск с ОС Windows из привода CD-ROM, отключить флешку от гнезда USB. А при загрузке сново зайти в BIOS и вернуть пункт который мы изменяли в шаге 2 в его положение по умолчания. После всех этих манипуляций все должно работать, если этого не происходит значит произошла ошибка при установке или у вас техническая неисправность с компьютером, в таком случае вам нужно будет обратиться в компьютерный сервис.
Как установить Windows. Шаг 5.
Установка драйверов.
Поздравляем вы успешно установили ОС Windows!
Последней вашей задачей является установка драйверов для ваших устройств. Для этого при покупке компьютера вам выдавались CD диски с драйверами, вы можете вставить их в привод CD-Rom и следовать указаниям установщика, либо если вы знаете полные названия своих комплектующих воспользоваться поиском в интернет вводя поисковые запросы вида «драйвера для видеокарты Radeon 6600 128mb», скачать их от туда и установить!
Обратите внимание что интернет может не работать из-за отсутствия драйверов на сетевую карту, или материнскую карту если она у вас встроенная. По этому возможно придется скачивать драйвера через другой компьютер записывать на флешку и только потом устанавливать с флешки на компьютер с переустановленной ОС Windows.
Поздравляем вы успешно установили ОС Windows!
Последней вашей задачей является установка драйверов для ваших устройств. Для этого при покупке компьютера вам выдавались CD диски с драйверами, вы можете вставить их в привод CD-Rom и следовать указаниям установщика, либо если вы знаете полные названия своих комплектующих воспользоваться поиском в интернет вводя поисковые запросы вида «драйвера для видеокарты Radeon 6600 128mb», скачать их от туда и установить!
Обратите внимание что интернет может не работать из-за отсутствия драйверов на сетевую карту, или материнскую карту если она у вас встроенная. По этому возможно придется скачивать драйвера через другой компьютер записывать на флешку и только потом устанавливать с флешки на компьютер с переустановленной ОС Windows.
Подключаем к сети Интернет
Мастерская "Тардис" занимается не только ремонтов компьютеров и ноутбуков, но а также подключает жителей города Владимира и Владимирской области к сети Интернет. Мы рекомендуем для загорода - провайдера Yota, для города - провайдера Ростелеком.
В среднем стоимость (аппаратура + работа) подключения загородом - 5 000 рублей, в городе - 3 000 рублей.









