Последние новости
- 4-ая конференция в РАНХиГСе
- Конференция в РАНХиГСе
- 250 ящиков, включая 13 больших контейнеров...
- Microsoft обновила перечень процессоров, поддерживаемых Windows 11. Список пополнился 42 новыми CPU
- Microsoft разобралась: внезапно переименованные принтеры в Windows 10 и Windows 11 теперь можно переименовать обратно
Решение Veeam для бэкапа и восстановления виртуальных машин на платформе Nutanix AHV. Часть 1
Если кто-то еще не слышал, то сообщаем: в уходящем году компания Veeam Software реализовала поддержку резервного копирования и восстановления виртуальных машин на платформе Nutanix Acropolis Hypervisor (AHV). Для этого был разработан специальный компонент инфраструктуры Veeam Backup – вспомогательный прокси-сервер (proxy appliance), который получил красивое имя собственное Veeam Availability for Nutanix AHV.
Он представляет собой виртуальный модуль, позволяющий бэкапить и восстанавливать ВМ на кластерах Nutanix AHV, задействуя возможности Veeam Backup & Replication. Решение функционирует на уровне гипервизора: без внедрения агентов в гостевую ОС создает бэкап ВМ на уровне образа, по состоянию на текущий момент времени (включая ОС, данные приложений и пр.) и сохраняет в репозиторий Veeam.
Из этих бэкапов затем можно восстанавливаться по любому сценарию: восстанавливать всю ВМ целиком либо отдельные диски, файлы, объекты приложений. Поддерживается и восстановление в облако Microsoft Azure, и экспорт дисков, и мгновенное восстановление в ВМ на платформе Hyper-V.
Всех заинтересовавшихся прошу под кат.
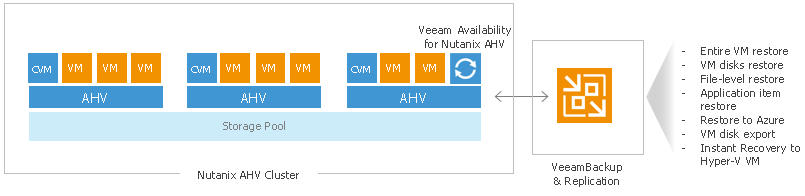
Несколько слов об архитектуре
Как уже было сказано, основной компонент интеграции реализован в виде прокси. Это виртуальная машина с Linux ОС, которая координирует взаимодействие Nutanix AHV и сервера Veeam backup. Для работы с AHV этот прокси использует Nutanix RESTful API, а выполняет прокси следующие операции:
- Назначает ресурсы, необходимые для бэкапа и восстановления
- Выполняет чтение\запись данных на датасторы AHV
- Передает данные ВМ на\из репозитория Veeam
- Контролирует задания резервного копирования
- Выполняет сжатие и дедупликацию данных
- Следит за соблюдением политик хранения для цепочек бэкапов
И, конечно, активно работает при выполнении восстановления.
Прокси развертывается как виртуальная машина на кластере Nutanix AHV, по одной машине на каждый кластер (так что если вы планируете бэкапить ВМ-ки с двух кластеров, вам понадобится развернуть два прокси). Для развертывания нужно в качестве загрузочного диска у ВМ в кластере Nutanix AHV Cluster указать файл VMDK, специально подготовленный Veeam и скачанный с сайта.
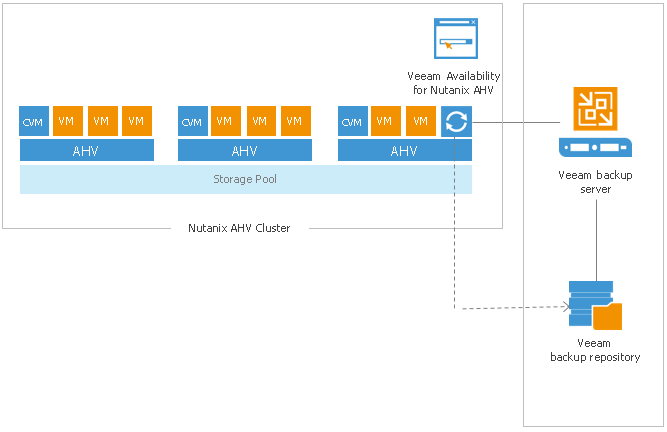
Управляется интегрированное решение с помощью веб-портала, в котором пользователю доступны разнообразные операции:
Настройка подключений к компонентам инфраструктуры Veeam backup
Настройка и запуск заданий бэкапа для ВМ на Nutanix AHV
Восстановление ВМ в кластеры Nutanix AHV
Восстановление дисков ВМ и подключение их к машинам, размещенным на кластерах Nutanix AHV
Но ведь есть еще и консоль Veeam Backup & Replication, из которой контролируются действия по восстановлению:
Восстановление файлов гостевой ОС
Восстановление объектов приложений
Экспорт дисков ВМ в файлы VMDK, VHD и VHDX
Восстановление в Microsoft Azure
Примечание: Подробнее об архитектуре рассказывается в Veeam Availability for Nutanix AHV Best Practices (на англ.языке).
Системные требования
Как уже говорилось, для развертывания прокси достаточно указать подготовленный Veeam диск VMDK в качестве загрузочного диска у ВМ в кластере Nutanix AHV Cluster.
Поддерживаемые версии Nutanix AOS:
Платная — Nutanix AOS 5.1.1.1 или выше
Бесплатная редакция Community Edition — 2017.07.20 (AOS v 2017.06.08)
Требования к виртуальному аппаратному обеспечению данной ВМ
Процессор: x86-64; 4 ядра минимум, плюс по 1 ядру на каждое дополнительно запущенное задание при параллельном выполнении (по умолчанию можно запускать обработку 3 машин одновременно).
RAM: 4 GB RAM плюс по 1 GB RAM на каждое такое дополнительное задание.
Дисковое пространство: 1 GB.
Необходимые порты: указаны тут.
Настройки доступа:
По умолчанию для решения отключен SSH, и веб-интерфейс в данной версии не предоставляет возможности его включить. Поэтому придется воспользоваться консолью AHV — заходим на нее с той машины, на которой развернут наш прокси, и выполняем одну из следующих команд:
- Для включения SSH на одну сессию выполните команду
sudo /etc/init.d/ssh start - Для постоянного включения SSH выполните команду
sudo systemctl enable ssh.socket
sudo /etc/init.d/ssh restart
Лицензирование
Лицензируемые объекты – виртуальные машины, для которых будет выполняться резервное копирование (мы называем их «protected VMs»). При этом:
Шаблоны ВМ считаются за обычные машины
Машины, для которых выполняется только архивирование на ленту (tape job) или перенос на резервную площадку (backup copy job), не считаются
Как полагается, для решения есть коммерческая лицензия и триальная.
Триальная действительна в течение 30 дней, скачать ее можно отсюда.
Платная бывает 2 видов:
Subscription (подписка) – на срок от 1 до 5 лет.
Rental (аренда) – на срок от 1 до 12 месяцев с возможностью продления.
Также существует и бесплатная лицензия для некоммерческого использования — NFR license – про нее можно почитать тут.
Важно! После завершения срока действия полной (триальной или платной) лицензии вы сможете только восстанавливать ВМ из бэкапов, резервное копирование будет недоступно.
Поскольку решение включает в себя и Veeam Backup & Replication, после скачивания лицензии у вас есть 2 файла:
- Лицензия на Veeam Availability for Nutanix AHV, Veeam Agent for Linux и Veeam Agent for Windows.
- Лицензия на Veeam Backup & Replication.
Путь к первому файлу надо будет указать в веб-консоли Veeam Availability for Nutanix AHV (после того, как отработает сетап):
- В главном меню кликнуть по иконке настроек (это, как водится, шестеренка) и выбрать пункт Appliance Settings.
- Перейти на вкладку Summary и нажать License.
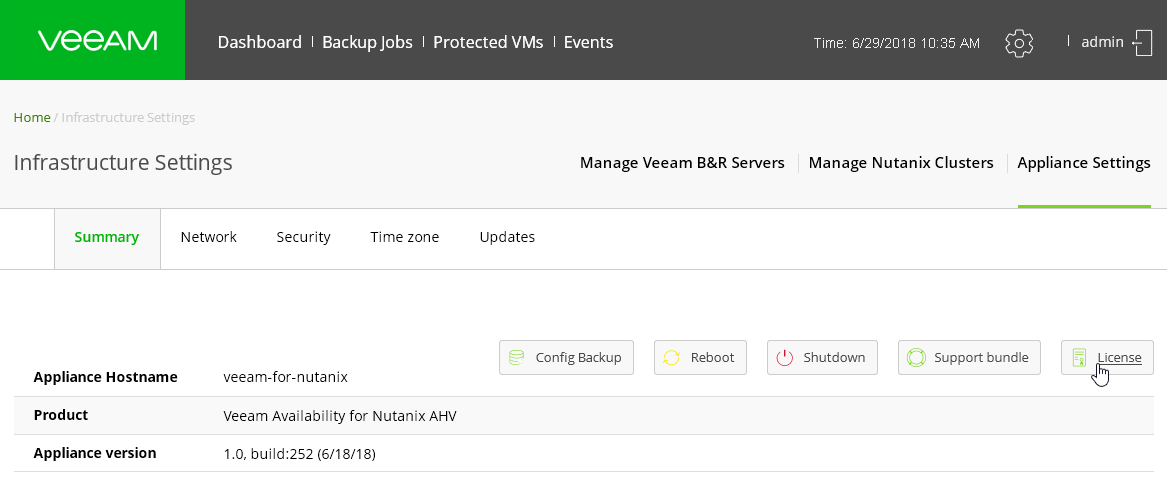
В открывшемся диалоге кликнуть Install License и указать путь к файлу.
Развертывание решения
Развертывание проходит в несколько этапов:
- Сначала нужно установить Veeam Backup & Replication (как описано здесь). Замечу, что также можно задействовать уже работающий в вашей инфраструктуре Veeam Backup & Replication. Важно! Интегрированное решение Veeam Availability for Nutanix AHV поддерживается только для Veeam Backup & Replication 9.5 Update 3a и выше. К инфраструктуре Veeam Availability for Nutanix AHV можно подключить только 1 сервер Veeam Backup & Replication.
- Необходимо настроить репозиторий резервных копий (как описано здесь).Важно! Можно использовать обычный репозиторий, масштабируемый репозиторий или репозиторий на СХД ExaGrid. Устройства со встроенной дедупликацией HPE StoreOnce и Dell EMC Data Domain в качестве репозитория поддержаны не будут.
- Затем на кластере AHV, где работают машины, подлежащие бэкапу, нужно развернуть ВМ, где будет работать ПО прокси — собственно Veeam Availability for Nutanix AHV.
- Далее нужно добавить сервер Veeam backup в инфраструктуру Veeam Availability for Nutanix AHV.
И в финале необходимо настроить права доступа на репозиторий Veeam для учеток, под которыми будут бэкапиться машины AHV.
Рассмотрим третий и последующие этапы более подробно. Третий этап состоит из нескольких шагов:
- Загрузка образа диска для прокси ВМ
- Создание ВМ для прокси
- Вход в веб-консоль прокси
- Установка ПО на прокси ВМ
Шаг 1. Загружаем образ диска для прокси ВМ
Прежде всего нам надо скачать образ с сайта Veeam и затем загрузить его на Nutanix AHV.
1.Скачиваем образ диска Veeam Availability for Nutanix AHV отсюда.
2.Заходим в веб-консоль Nutanix Prism.
3.Идем на таб Explore и в панели слева выбираем Images.
4.Нажимаем Add Image.
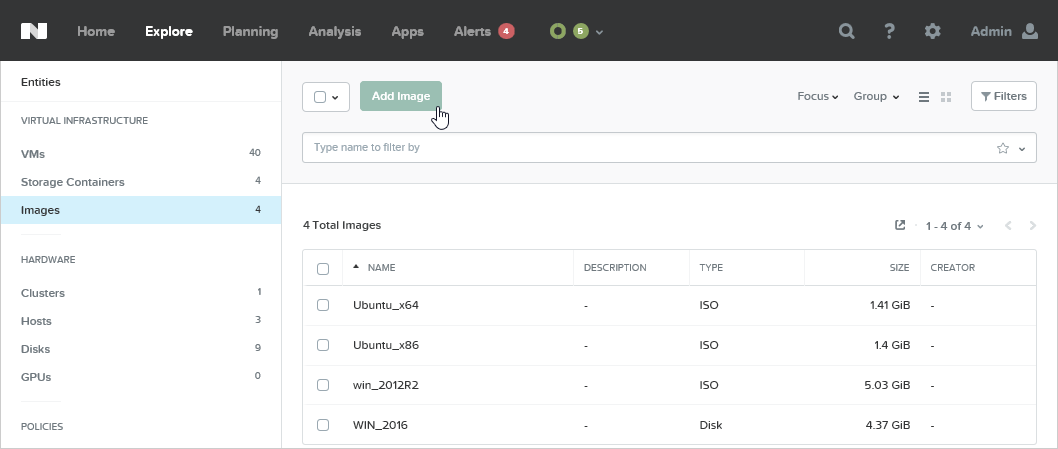
5.Затем кликаем Add File и указываем наш скачанный файл VMDK.
6.Вводим имя и краткое описание для нашего образа и нажимаем Save.
Шаг 2. Создаем чистую Nutanix VM
1.На том же табе Explore в панели слева выбираем VMs.
2.Нажимаем кнопку Create VM (создать ВМ).
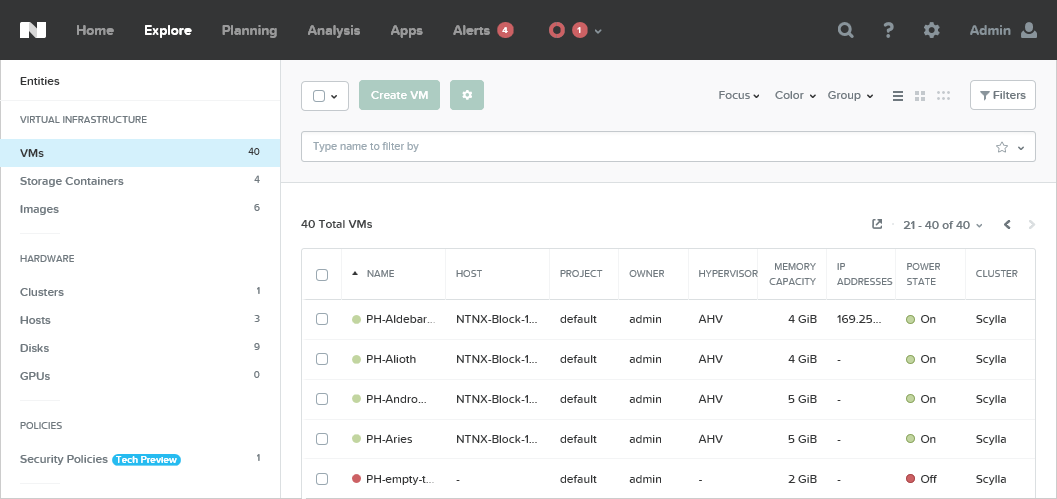
3.В открывшемся окне вводим имя новой машинки и указываем вычислительные характеристики (Compute Details). Помним про системные требования!
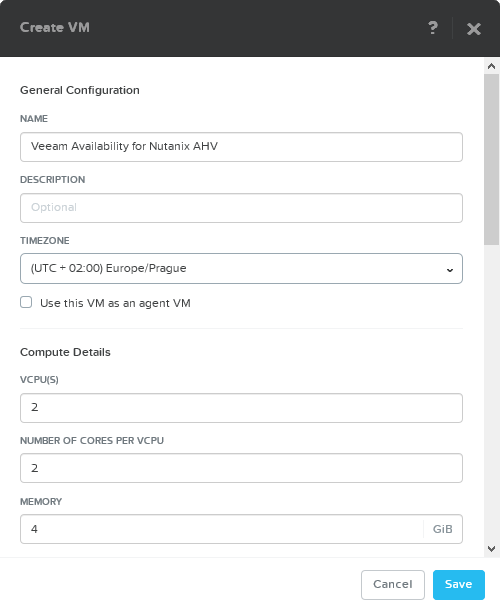
4.Теперь укажем, что станет для этой машинки загрузочным диском. В секции Disks нажимаем Add New Disk (создать новый диск).
5.В открывшемся окне настраиваем параметры загрузочного диска:
*Из списка TYPE выбираем DISK.
*Из списка OPERATION выбираем Clone from Image Service (клонировать из образа).
*Из списка IMAGE выбираем наш файл VMDK, который мы загружали на предыдущем шаге.
*Нажимаем Add.
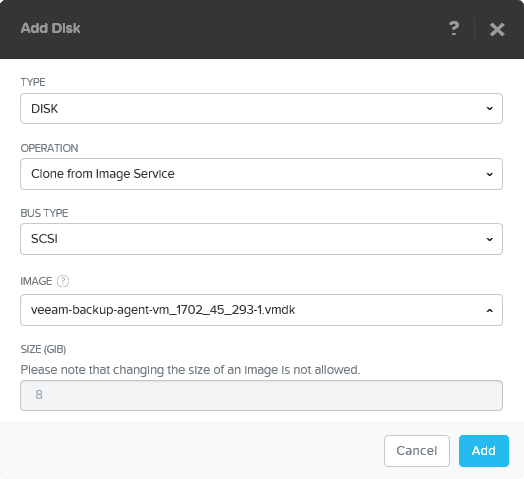
6.Переходим в секцию Network Adapters (NIC) и нажимаем Add New NIC, чтобы добавить новый сетевой адаптер.
7.Выбираем нужный VLAN и жмем Add.
Примечание: Проверьте, что у указанного VLAN есть доступ к серверу DHCP, а также к серверу Veeam Backup & Replication и кластеру Nutanix.
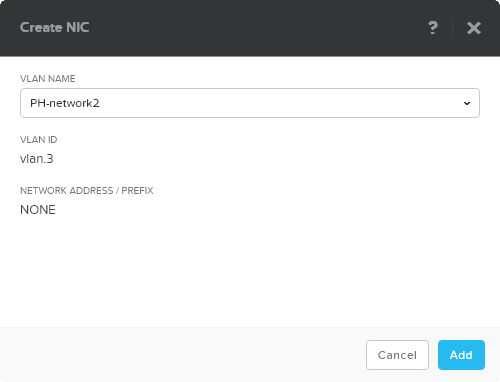
8.Нажимаем Save. Новая машина готова.
Если что-то неочевидно, можно почитать документацию по работе с консолью Nutanix Prism.
Шаг 3. Выполняем вход в веб-консоль Veeam Availability for Nutanix AHV
Мы по-прежнему находимся на табе Explore в разделе VMs консоли Nutanix Prism. Теперь нам нужно выполнить такие шаги:
- Из списка виртуальных машин выбрать вновь созданную машинку, предназначенную для нашего прокси.
- Нажать Actions и выбрать команду Power On, чтобы включить машину.
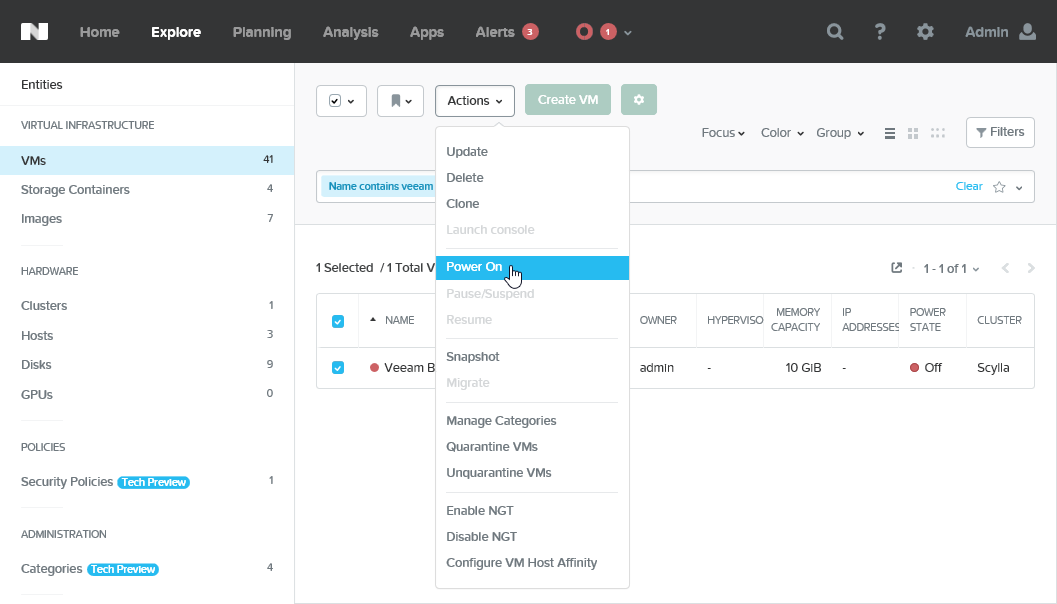
3. Перейти к выбранной машине и открыть консоль TTY.
4. После старта ОС на экране отобразится URL веб-консоли, в которую нам нужно попасть. Откройте этот URL в браузере.
Примечание: Возможно, придется подождать 10 секунд и затем нажать ENTER.
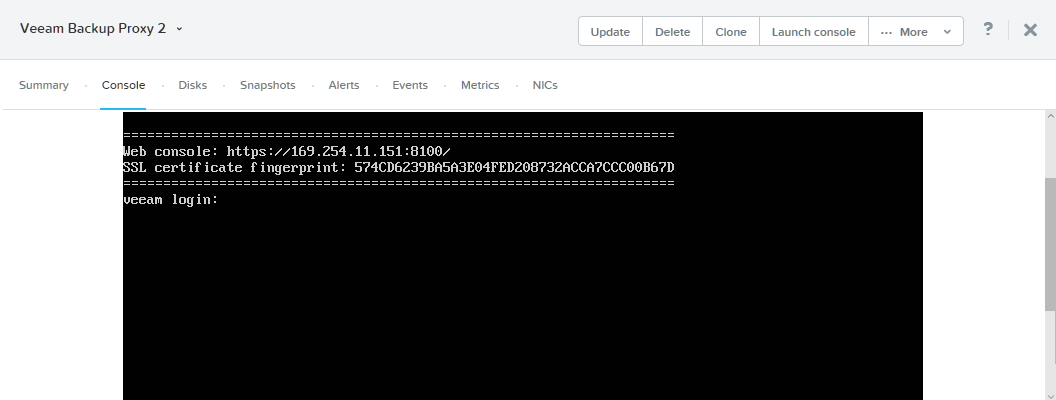
5. Если у вас не настроен сервер DHCP, то вам придется задать статический IP-адрес для ВМ.
Для этого:
1. Зайдите в консоль с начальной учеткой (login: veeam; password: veeam).
2. Запустите команду
sudo nano /etc/network/interfaces
3. В открывшемся файле найдите фрагмент:
auto eth0
iface eth0 inet dhcp
И замените его на такой (указав необходимые сетевые параметры):
auto eth0
iface eth0 inet static
address <your_IP_address>
netmask <your_netmask>
gateway <your_gateway>
4. Сохраните файл. Перезапустите сетевую службу и сервис Veeam:
sudo service networking restart
sudo service VeeamBackupAgent restart
Теперь откройте в браузере URL вида https://<your_IP_address>:8100 — это и есть URL веб-консоли интегрированного решения на прокси ВМ:
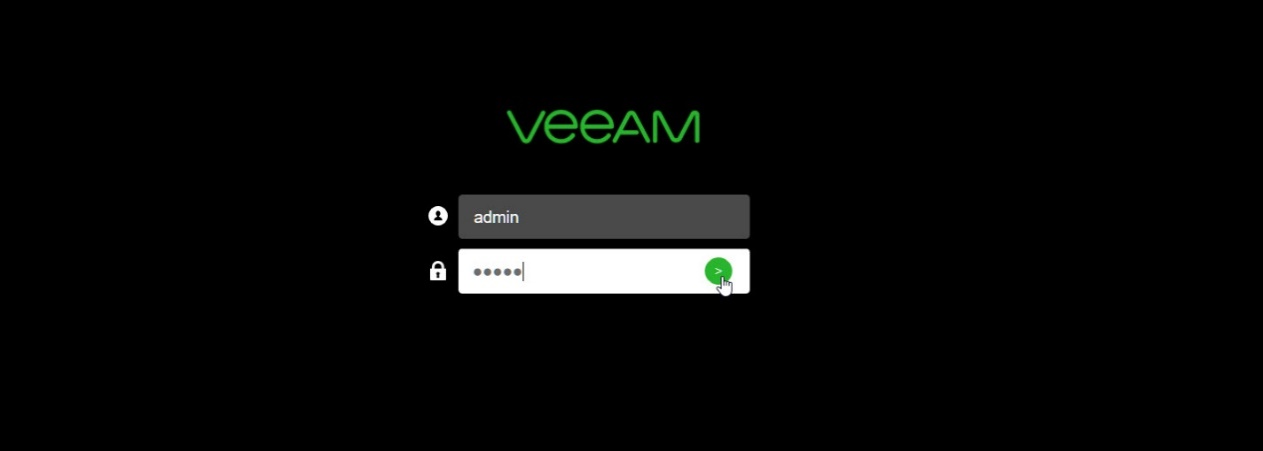
Для логина используйте админскую учетку (login: admin; password: admin).
Примечание: Параллельные сессии двух и более пользователей не поддерживаются — чей-то другой логин прекратит вашу консольную сессию.
Шаг 4. Устанавливаем ПО Veeam Availability for Nutanix AHV
После того, как вы зашли в веб-консоль на прокси ВМ, запустится мастер установки ПО Veeam Availability for Nutanix AHV. Следуйте его шагам:
1. Нажмите Install.
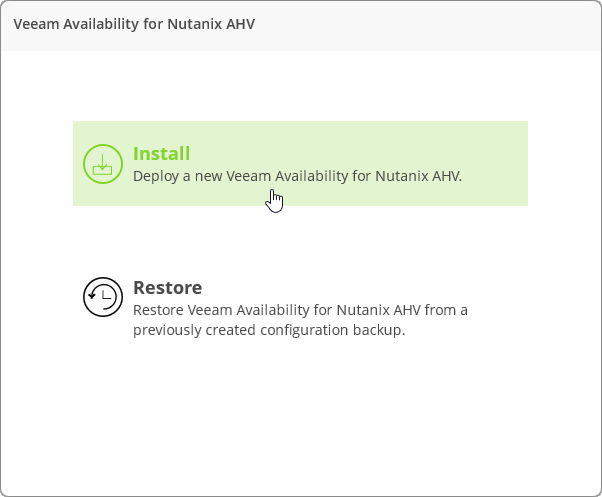
2. Прочитайте и примите соглашение об использовании.
3. На шаге Credentials смените дефолтный админский пароль на свой собственный. Он должен содержать не менее 6 алфавитно-цифровых символов и отличаться от старого.
4. На шаге Network Settings укажите имя машины, на которой работает прокси, и ее сетевые настройки. Другой вариант — выбрать опцию автоматического получения IP-адреса Obtain an IP address automatically.
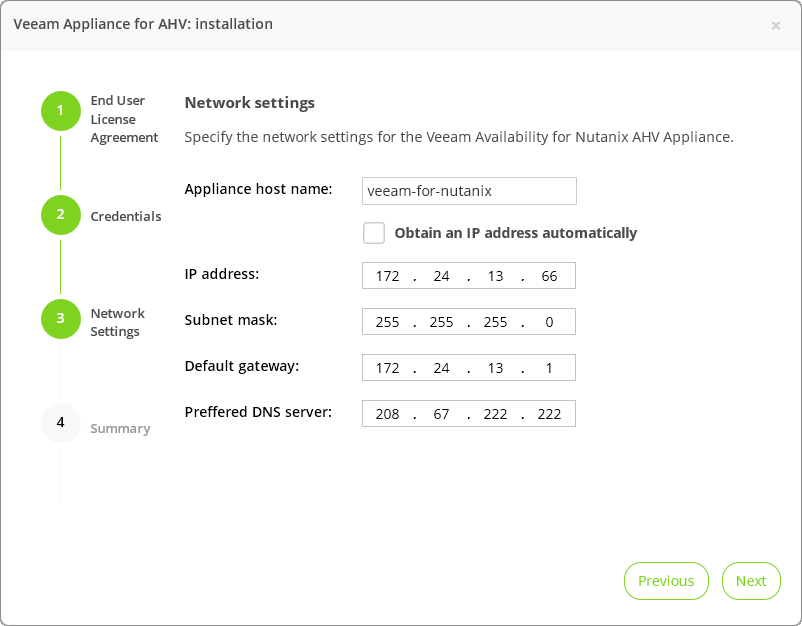
5. На шаге Summary проверьте настройки и нажмите Finish.
Вы снова будете перенаправлены на экран логина. Введите новый админский пароль, чтобы зайти в веб-консоль. Ура, мы почти закончили этот этап! Осталось чуть-чуть.
Шаг 5. Добавляем кластер Nutanix AHV
Сначала внимательно ознакомимся с ограничениями:
*Можно указать только 1 кластер Nutanix AHV для одного прокси.
*При указании настроек кластера нельзя указывать IP-адреса Prism Central.
*[Для Nutanix Community Edition 2017.07.20] Для аутентификации следует использовать встроенную админскую учетку.
Затем выполним процедуру добавления кластера:
1. Заходим в веб-консоль нашего прокси.
2. В главном меню кликаем по иконке настроек (традиционно шестеренка) и выбираем пункт Manage Nutanix Clusters.
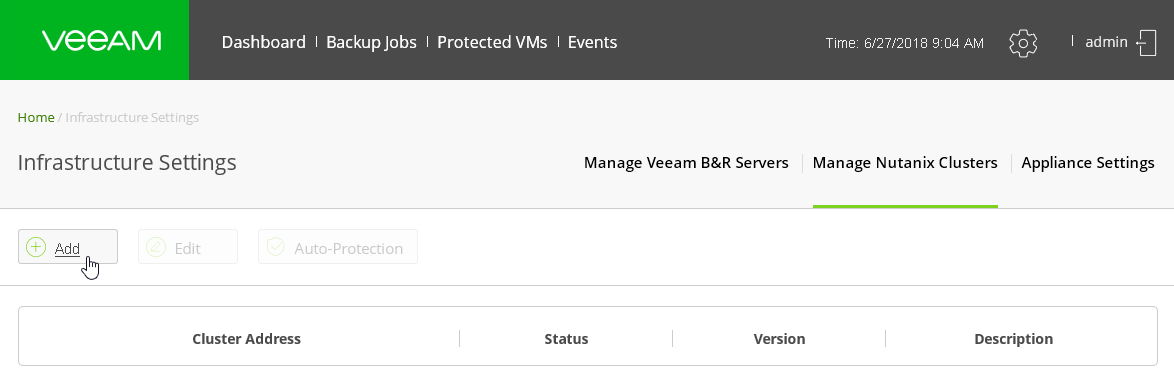
3. Нажимаем кнопку Add.
4. Указываем настройки кластера Nutanix AHV:
*В поле Cluster name or IP указываем IP-адрес или FQDN сервера Nutanix AHV.
*В поле Port указываем порт, через который прокси будет общаться с Nutanix AHV (по умолчанию 9440).
*[необязательно] В поле Description вводим описание кластера Nutanix.
*В полях User Name и Password указываем имя пользователя и пароль для доступа к кластеру Nutanix AHV.
Важно! У этой учетной записи должна быть роль Cluster Admin.
*Нажимаем Save.
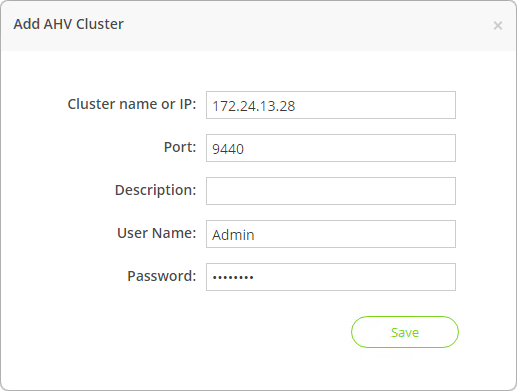
На этом на сегодня, пожалуй, всё. В следующий раз закончим разбираться с конфигурацией и узнаем, как выполнять бэкап и восстановление ВМ. Но это будет уже в новом, 2019 году.
С наступающим, уважаемые коллеги и читатели! Всего самого доброго вам и вашим близким!
Популярные видеобзоры
Обзор VoIP адаптер Linksys SPA112
 Адаптер VoIP для подключения к цифровой IP-АТС обычных аппаратов. Позволяет подключить до двух обычных телефонных аппаратов под разными телефонными номерами.
Адаптер VoIP для подключения к цифровой IP-АТС обычных аппаратов. Позволяет подключить до двух обычных телефонных аппаратов под разными телефонными номерами.
По качеству безотказной работе превосходит адаптеры фирмы Dlink, не намного правда.
Подробнее...Обзор светодиодной ленты RGB IP65 и LED адаптера 12В 6А
 Светодиодная RGB LED лента, гирлянда на любое время года. Если вы любите мерцающие огни и хотите, что бы новый год всегда был с вами, то вам будет интересно!
Светодиодная RGB LED лента, гирлянда на любое время года. Если вы любите мерцающие огни и хотите, что бы новый год всегда был с вами, то вам будет интересно!
Так заказывал блок питания для других светодиодных лент с запасом по мощьности в 6А 12В.
И так давайте по подробнее:
Подробнее...








